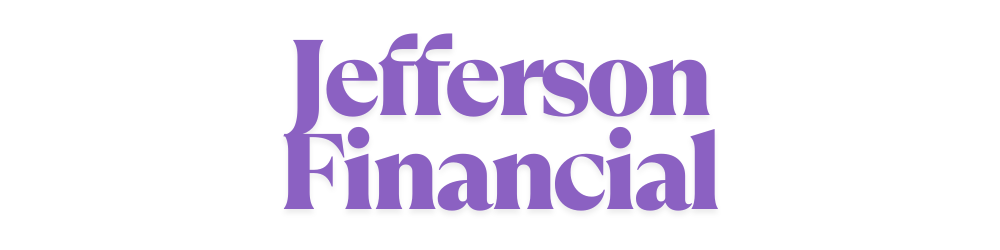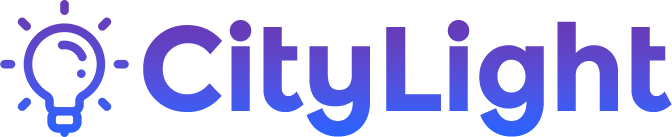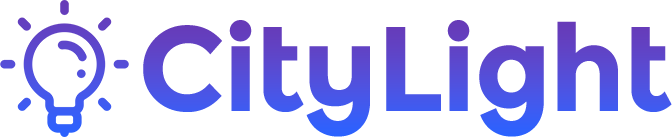Creating a desktop shortcut is one of the fastest ways to access your favorite websites. Whether you’re a Windows or Mac user, knowing how to make a desktop shortcut for a website can save you time and boost productivity. Instead of opening a browser and typing a URL every time, you can open your website with just one click.
In this comprehensive guide, you’ll learn various methods tailored to both Windows and macOS systems. The steps are easy to follow, and we’ll walk through each method with clear instructions.
Why You Should Make a Desktop Shortcut for a Website
Before we dive into the technical steps, let’s understand why this simple trick is worth your time.
Faster Access
By learning how to make a desktop shortcut for a website, you eliminate the need to search or type the web address repeatedly. It’s all about speed and efficiency.
Better Organization
You can group your website shortcuts in folders, create dedicated workspaces, or even categorize them by purpose.
Platform Independence
The good news? Whether you’re using Windows or Mac, the method works. So, you don’t need different habits for different systems.
How to Make a Desktop Shortcut for a Website in Windows
Creating shortcuts in Windows is simple. You’ll find multiple ways to do it depending on your browser of choice. Let’s explore the most popular ones.
Using Google Chrome
If you use Chrome, follow these steps:
-
Open the website in Chrome.
-
Click the three-dot menu in the top-right corner.
-
Go to “More Tools” and select “Create Shortcut.”
-
Name your shortcut.
-
Check the “Open as window” box if you want it to look like an app.
-
Click “Create.”
The shortcut will now appear on your desktop. You’ve just learned how to make a desktop shortcut for a website using Chrome.
Using Microsoft Edge
Microsoft Edge also offers a built-in way:
-
Open your desired website.
-
Click the three-dot menu.
-
Choose “Apps” > “Install this site as an app.”
-
A pop-up will appear. Click “Install.”
-
The shortcut will show up on your desktop.
Manual Method Using the Desktop
Prefer to do things manually? No problem.
-
Go to your desktop.
-
Right-click and select “New” > “Shortcut.”
-
Paste the website URL in the location field.
-
Click “Next” and name your shortcut.
-
Click “Finish.”
That’s another effective way on how to make a desktop shortcut for a website on Windows.
How to Make a Desktop Shortcut for a Website on Mac
Mac users also have a few simple ways to get the job done. Let’s walk through them.
Using Safari
Safari doesn’t have a “create shortcut” option, but there’s a workaround:
-
Open Safari and visit the website.
-
Resize your browser window so you can see the desktop.
-
Click the address bar and drag the icon to your desktop.
The website shortcut is now on your desktop.
Using Google Chrome on Mac
The Chrome method is slightly different on Mac:
-
Open the site in Chrome.
-
Click the three dots, then go to “More Tools” > “Create Shortcut.”
-
Name your shortcut and choose if you want it to open as a window.
-
Click “Create.”
This creates a Progressive Web App (PWA) that appears in your Applications folder and desktop. This is one of the easiest ways for Mac users to learn how to make a desktop shortcut for a website.
Using Automator (Advanced Method)
Mac offers more flexibility using Automator:
-
Open Automator and choose “Application.”
-
Add the “Run Shell Script” action.
-
Enter the following script:
-
Save the file to your desktop with an appropriate name.
While this method is more advanced, it’s very powerful. You now have multiple methods for learning how to make a desktop shortcut for a website on Mac.
Customizing Your Desktop Shortcuts
Creating the shortcut is only the beginning. You can go a step further by customizing its appearance and functionality.
Change the Shortcut Icon on Windows
To personalize your shortcut:
-
Right-click the shortcut.
-
Select “Properties.”
-
Under the “Web Document” tab, click “Change Icon.”
-
Choose a new icon or browse for your own.
-
Click “OK” to apply changes.
Rename or Move the Shortcut
Feel free to rename or organize the shortcuts into folders. This helps keep your desktop clean and structured.
Add Shortcut to Taskbar or Start Menu
Right-click the shortcut and choose “Pin to Taskbar” or “Pin to Start.” This gives you even faster access.
Best Practices for Managing Website Shortcuts
Once you’ve learned how to make a desktop shortcut for a website, managing them wisely can enhance your productivity further.
Group by Purpose
Create folders labeled “Work,” “Social,” or “Shopping.” Place relevant shortcuts inside each.
Backup Your Shortcuts
When switching computers, you can copy your shortcuts to a USB drive and move them easily.
Avoid Clutter
Only keep the most-used websites on your desktop. This helps maintain a clean and efficient workspace.
Troubleshooting Common Issues
Things don’t always go smoothly. Here are common issues and their solutions.
Shortcut Not Opening in Browser
Ensure your default browser is set correctly in system settings. Sometimes, shortcuts may try to open in the wrong browser.
Icon Not Displaying Properly
This could be a cache issue. Refresh the icon by right-clicking, going to “Properties,” and then selecting a new icon.
Website Doesn’t Load
Check your internet connection first. If that’s fine, verify that the URL in the shortcut is correct.
Frequently Asked Questions
Can I Make a Shortcut for Any Website?
Yes, as long as the website has a valid URL, you can create a shortcut for it.
Will My Shortcut Work Offline?
No. Since it’s linking to a website, it needs an internet connection to function.
Can I Use These Methods on Mobile?
This guide focuses on desktop systems. However, mobile devices also allow home screen shortcuts through browsers like Safari and Chrome.
What If I Delete the Shortcut?
Deleting the shortcut won’t delete the actual website or your browser data. You can always recreate it.
Conclusion
Now you know exactly how to make a desktop shortcut for a website on both Windows and Mac systems. Whether you use Chrome, Edge, or Safari, the process is simple and highly effective. From fast access to organized browsing, desktop shortcuts are a must-have trick in your productivity toolkit.
Instead of opening a browser and typing URLs, just click and go. Try it today and see how much smoother your digital life can be.