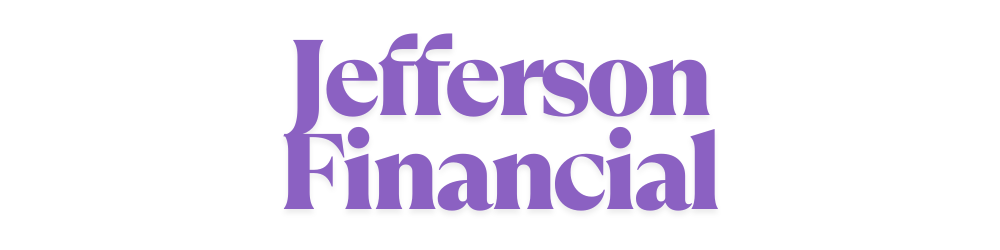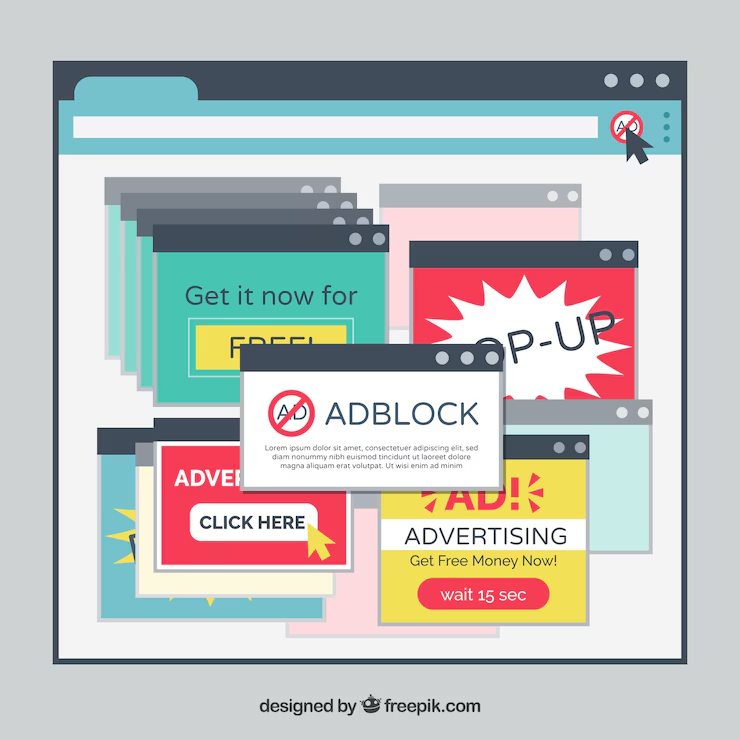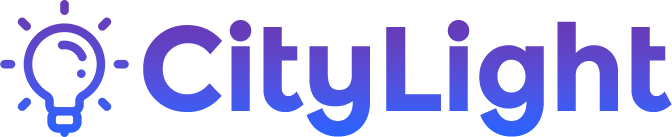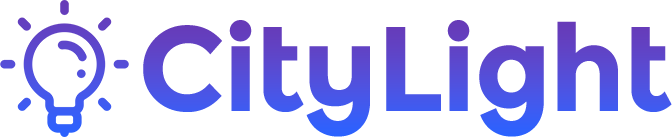Pop-up blockers are helpful in most cases, especially when you’re trying to avoid spammy ads. However, there are times when these blockers get in the way. Many websites use pop-ups for essential functions like sign-ins, downloads, or live chats. If you’re asking, how do you remove pop-up blockers on Google Chrome, you’re in the right place.
This guide will take you through everything you need to know. From understanding why pop-ups are blocked to learning how to allow them safely, we’ve got it all covered.
Why Google Chrome Blocks Pop-Ups by Default
Google Chrome is designed with security in mind. To protect users from annoying and potentially dangerous pop-up ads, it blocks most of them by default. This helps prevent spam, malware, and phishing attacks.
Although that’s helpful, not all pop-ups are bad. Some serve valid purposes. For example, a bank site might use a pop-up to show your statement. Or a school portal might open a login screen in a new window.
So, if you’re wondering, how do you remove pop-up blockers on Google Chrome, it’s likely because a pop-up you actually need is being blocked.
When Should You Remove Pop-Up Blockers?
Before removing any settings, it’s important to ask yourself why you want to allow pop-ups. Sometimes, it’s better to adjust settings for specific sites instead of turning off the blocker completely.
Scenarios Where Allowing Pop-Ups Makes Sense:
-
You’re accessing an online learning platform
-
A job application site uses pop-ups for file uploads
-
Banking websites require extra security windows
-
Customer support chat windows appear in pop-ups
-
Download or upload features rely on pop-up functionality
If these or similar situations apply to you, then learning how do you remove pop-up blockers on Google Chrome becomes necessary.
How Do You Remove Pop-Up Blockers on Google Chrome – The Basics
Let’s dive into the actual process. Removing pop-up blockers in Chrome is straightforward. You can either allow all pop-ups or permit them on specific websites.
Step 1: Open Google Chrome Settings
-
Launch Google Chrome.
-
Click the three vertical dots (menu) in the top right corner.
-
Select Settings from the dropdown.
Step 2: Go to Privacy and Security Settings
-
Scroll down and click on Privacy and security.
-
Choose Site Settings from the list.
Step 3: Locate the Pop-Ups and Redirects Option
-
In Site Settings, scroll to find Pop-ups and redirects.
-
Click on it to view your current settings.
By default, Chrome sets this to “Don’t allow sites to send pop-ups or use redirects.”
How to Allow All Pop-Ups in Chrome
If you’re comfortable allowing pop-ups from all websites, follow these steps:
-
In the Pop-ups and redirects section, change the setting to Sites can send pop-ups and use redirects.
-
This setting removes the pop-up blocker completely.
Although this is quick and easy, it’s not recommended unless you have strong antivirus protection. Most users should only enable pop-ups for trusted sites.
How to Allow Pop-Ups on Specific Sites
This method is safer and more controlled.
-
In the Pop-ups and redirects section, stay with the default setting (block all).
-
Under Allowed to send pop-ups and use redirects, click Add.
-
Enter the website URL where you want to allow pop-ups.
Now, Chrome will continue blocking unwanted pop-ups but allow them for your chosen sites.
How Do You Remove Pop-Up Blockers on Google Chrome Mobile?
The steps for mobile are similar but not identical. Let’s look at how to do this on your phone or tablet.
On Android:
-
Open the Chrome app.
-
Tap the three-dot menu in the top right corner.
-
Choose Settings, then Site Settings.
-
Scroll to Pop-ups and redirects.
-
Toggle the switch to Allow.
On iOS:
Google Chrome on iOS uses Apple’s WebKit engine, which means pop-up control is limited. However, you can still manage site permissions:
-
Open the Chrome app.
-
Go to the site you want to enable pop-ups for.
-
Tap the padlock or info icon next to the URL.
-
Change the settings under Permissions.
If you’re asking how do you remove pop-up blockers on Google Chrome for your phone, these steps will help you get it done easily.
Troubleshooting Pop-Up Issues in Chrome
Sometimes, even after allowing pop-ups, they still don’t work. Don’t worry — there are a few things you can check.
1. Check for Other Extensions
Ad-blockers and privacy extensions can block pop-ups even if Chrome’s settings allow them.
-
Go to chrome://extensions/
-
Disable any suspicious or unnecessary extensions
-
Refresh your page and test again
2. Clear Browsing Data
Corrupted cookies or cache can interfere with browser behavior.
-
Go to Settings > Privacy and Security > Clear browsing data
-
Choose cookies and cached images
-
Restart the browser afterward
3. Update Chrome
An outdated browser might have bugs. Make sure you’re using the latest version.
-
Go to chrome://settings/help
-
Chrome will automatically check for updates and install them
If you’re still asking yourself how do you remove pop-up blockers on Google Chrome after trying these steps, it may be time to reset settings to default.
Resetting Chrome Settings to Default
If everything else fails, resetting Chrome may fix hidden issues.
Steps to Reset Chrome:
-
Open Settings.
-
Scroll down and click Reset settings on the left.
-
Choose Restore settings to their original defaults.
-
Confirm by clicking Reset settings.
This will return your browser to its factory condition but won’t delete your bookmarks or passwords.
Tips to Stay Safe While Allowing Pop-Ups
Now that you know how do you remove pop-up blockers on Google Chrome, it’s important to protect yourself.
Use These Safety Tips:
-
Only allow pop-ups on trusted sites.
-
Never click pop-ups that look suspicious or ask for personal information.
-
Install a strong antivirus program for extra protection.
-
Keep Chrome updated at all times.
-
Periodically review your list of allowed sites and remove any you no longer use.
Final Thoughts
By now, you should have a full understanding of the question, how do you remove pop-up blockers on Google Chrome. You’ve learned why Chrome blocks them, when to allow them, and how to safely manage the settings.
Whether you’re trying to access a secure login page or download important documents, allowing pop-ups can improve your browsing experience — if done wisely. Use the steps in this guide to stay in control and browse with confidence.
Frequently Asked Questions (FAQs)
What does it mean when a pop-up is blocked?
It means Chrome has prevented a new window or tab from opening automatically. This usually happens to stop unwanted ads or unsafe content.
Can I disable pop-up blockers temporarily?
Yes. You can toggle the setting on or off anytime in Settings > Site Settings > Pop-ups and redirects.
Is it safe to allow pop-ups?
It depends on the site. Trusted sites are generally safe, but avoid enabling pop-ups on unknown or suspicious websites.
Why does my pop-up still not appear even after allowing it?
Check for conflicting extensions, clear your cache, or update Chrome. Sometimes, other apps or settings may still be interfering.
Summary
-
Chrome blocks pop-ups for user safety.
-
You can disable the pop-up blocker for all sites or just trusted ones.
-
The steps differ slightly between desktop and mobile.
-
Always stay cautious when enabling pop-ups to avoid scams or malware.
If you’re ever unsure, just revisit this guide. It fully answers the question: how do you remove pop-up blockers on Google Chrome in a safe and detailed way.