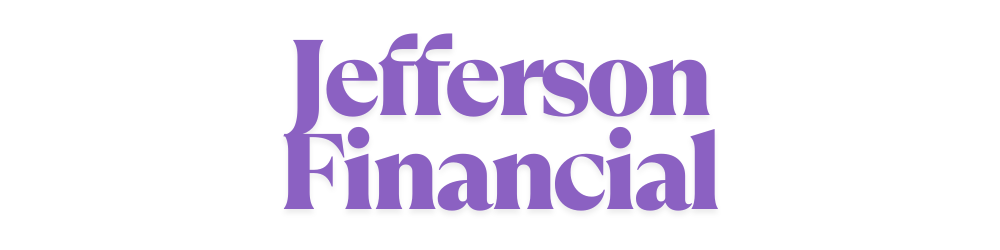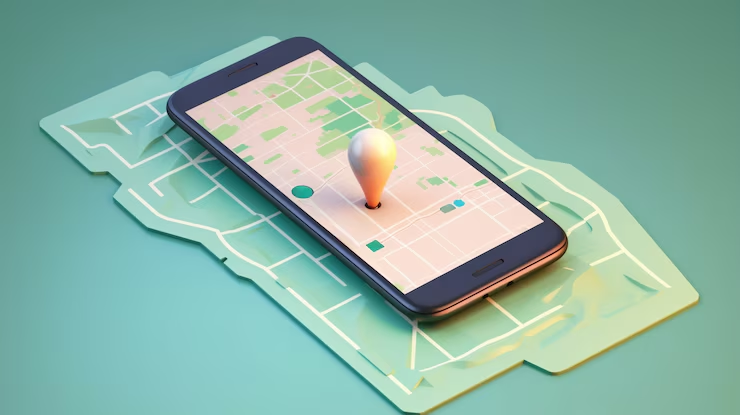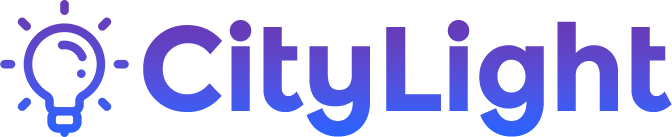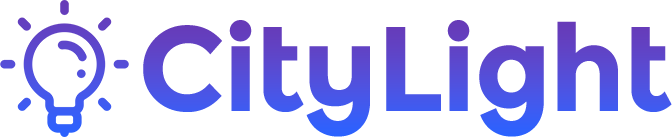Have you recently upgraded your phone only to discover your Google Maps Timeline is missing? You’re not alone. Many users find their Google Maps Timeline deleted after moved to a new phone, and this can be frustrating—especially if you rely on that data for tracking travel history, location check-ins, or work-related routes. Thankfully, there are practical solutions to recover your timeline and prevent this from happening again in the future.
This guide will walk you through why this issue occurs, how to fix it, and what preventative steps you can take. Let’s get started.
Understanding the Google Maps Timeline Feature
Before diving into recovery steps, it’s helpful to know how the Google Maps Timeline works. Essentially, Google Maps uses a combination of location services and your Google account to record your travel history. This timeline helps you:
-
View places you’ve visited
-
Track daily routes
-
Keep records of trips and activities
However, the timeline is directly tied to your Google account settings. If certain configurations change when switching devices, it can appear as if your Google Maps Timeline deleted after moved to a new phone.
Why Is Google Maps Timeline Deleted After Moved to a New Phone?
There are several reasons this might happen. Understanding these causes is crucial for finding the right fix.
Account Mismatch
Often, the new phone isn’t signed into the same Google account that was used on the old phone. If your location history was linked to a different account, it won’t appear on the new device.
Location History Turned Off
Google Maps needs access to your location history to track your movements. If this setting was disabled—either automatically or by mistake—then timeline data may stop syncing or even vanish.
Sync Settings Not Enabled
Another possible reason for the Google Maps Timeline deleted after moved to a new phone is that sync settings aren’t turned on. Without syncing, the data doesn’t carry over.
App Permissions Revoked
New phones often come with updated permission settings. If Google Maps doesn’t have location access, it won’t collect or display timeline data.
Data Delay or App Glitches
Sometimes, data is not actually lost—it just takes time to sync. Or, the app may need a cache refresh. Either way, it can appear as though your timeline has disappeared.
How to Check If Timeline Data Still Exists
Before assuming the worst, verify if your data is still available in your Google account.
Step 1: Use a Desktop Browser
Visit Google Maps Timeline on a desktop browser. Log in with the same Google account used on your old phone.
Step 2: Browse Specific Dates
Check different dates on the calendar to see if any location data appears. If it does, your timeline is intact but not synced to your new phone.
Step 3: Confirm Location History Is Enabled
Go to your Google Activity Controls and ensure that “Location History” is turned on for the correct account.
Steps to Recover Google Maps Timeline Deleted After Moved to a New Phone
Now that you’ve confirmed whether the data is still there, let’s move on to recovery steps.
Step 1: Re-Sign into the Correct Google Account
First, ensure your new phone is signed into the Google account that stored your previous location data. You can do this by:
-
Going to Settings > Accounts > Google
-
Verifying the email address matches your old account
-
Adding a second account if necessary
Step 2: Enable Location History
To recover data, location history must be active.
-
Open Settings > Google > Location > Google Location History
-
Toggle the setting ON for the correct account
This step allows past and future data to show on your timeline.
Step 3: Update Google Maps App
Using an outdated app version can interfere with syncing. Visit the Google Play Store or Apple App Store and update Google Maps to the latest version.
Step 4: Clear App Cache
Old cache files can cause glitches. Clear them by:
-
Going to Settings > Apps > Google Maps > Storage
-
Tapping Clear Cache and Clear Data
Then, reopen the app and allow some time for sync.
Step 5: Reinstall Google Maps
If clearing the cache doesn’t help, uninstall and reinstall the Google Maps app. This ensures a fresh install with default permissions.
Step 6: Manually Sync Your Account
Force a manual sync by going to:
-
Settings > Accounts > Google > [Your Account] > Sync Now
This will pull data from your Google servers to your phone.
Step 7: Grant Full App Permissions
Ensure Google Maps has all necessary permissions:
-
Go to Settings > Apps > Google Maps > Permissions
-
Allow Location, Background Location, and Storage Access
Without full permissions, your timeline won’t work properly.
What to Do If the Timeline Still Doesn’t Appear
Sometimes, even after following the above steps, the Google Maps Timeline deleted after moved to a new phone issue persists. Here’s what you can do next.
Contact Google Support
If you’ve confirmed your data exists on the web version but not on your phone, reach out to Google Support. Provide your account info and describe your issue in detail.
Wait for Server Sync
In rare cases, data takes up to 48 hours to appear after device transfers. If you’ve completed all steps, give it some time.
Use an Alternative Device
Log in to your Google account on another device. If the timeline appears there, the issue is likely with your new phone’s configuration, not your data.
Prevent Timeline Deletion in the Future
Once you’ve recovered your timeline, it’s important to protect it moving forward.
Keep Google Maps Updated
Always run the latest version to avoid bugs and ensure new features work smoothly.
Regularly Check Location Settings
Make a habit of reviewing your settings:
-
Confirm Location History is on
-
Ensure app permissions are granted
-
Verify sync is enabled
Backup Your Data
While Google doesn’t offer a direct export for timelines, backing up your entire Google account with Google Takeout can provide a safeguard.
Avoid Unintentional Logouts
When switching phones, always check that your new device is linked to the same Google account. Even temporarily using a different account can confuse sync settings.
Common Mistakes to Avoid
To make sure you don’t lose your location data again, avoid these common pitfalls:
-
Using multiple Google accounts without knowing which one holds the data
-
Disabling location access for battery saving
-
Failing to enable background location tracking
-
Overlooking the importance of syncing your account after device transfers
Can You Recover Timeline Data That Was Truly Deleted?
Unfortunately, if your timeline data was permanently deleted from Google’s servers, recovery is unlikely. Google doesn’t offer a built-in way to retrieve deleted location history. Therefore, it’s critical to follow best practices and verify settings during any phone upgrade or migration.
Summary: Recovering Google Maps Timeline Deleted After Moved to a New Phone
Let’s recap the key steps:
-
Verify your data via desktop at Google Timeline
-
Sign into the correct Google account on your new phone
-
Enable location history and sync settings
-
Update and reinstall the Google Maps app if needed
-
Grant full app permissions
-
Use Google Support if problems persist
By following these methods, most users can successfully recover their timeline. Even better, you’ll be equipped to prevent the same problem from occurring next time.