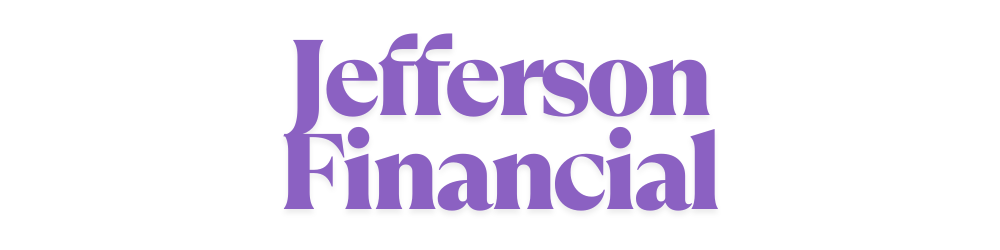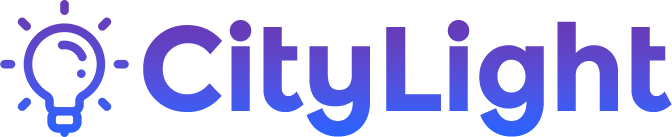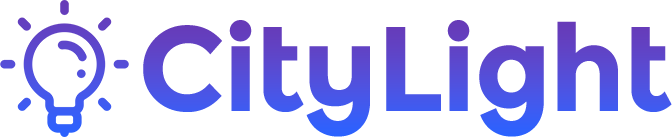In today’s fast-paced digital world, keeping your software updated is crucial. Google Chrome, being one of the most widely used web browsers, frequently releases updates to improve performance, security, and functionality. But have you ever wondered, “What Chrome browser version do I have?” If so, this guide will walk you through the steps to find out which version of Chrome you’re using.
By the end of this article, you’ll have a clear understanding of how to check your Chrome browser version and why it’s important to stay up-to-date.
Why Knowing Your Chrome Version Matters
Security Enhancements
Regular updates to Google Chrome often include security patches. Using an outdated version can leave your browser vulnerable to threats like malware or phishing attacks. Therefore, it’s essential to keep track of your browser version to ensure you’re using the most secure one available.
Bug Fixes and Improvements
Google frequently releases bug fixes and new features in each version of Chrome. These updates are aimed at improving performance and user experience. If you want to enjoy a smoother browsing experience, it’s crucial to stay on the latest version.
Compatibility with Websites and Extensions
Some websites and extensions might only function correctly with specific versions of Chrome. If you’re experiencing issues on certain sites, it could be due to running an outdated browser version. Knowing your version can help you determine if this is the case.
How to Check What Chrome Browser Version Do I Have
Finding out what version of Chrome you’re using is simple and can be done in just a few clicks. Let’s walk through the process step by step.
Step 1: Open Google Chrome
The first step to checking your Chrome version is to open the browser. Ensure that you have Chrome running on your computer or mobile device.
Step 2: Access the Menu
On your desktop version of Chrome, locate the three vertical dots in the upper-right corner of the browser window. These dots are part of Chrome’s menu. Click on them to open a dropdown menu.
Step 3: Go to “Help” and Select “About Google Chrome”
From the dropdown menu, hover over or click on the “Help” option. In the sub-menu that appears, select “About Google Chrome.”
This will take you to a new page displaying your browser version information.
Step 4: View Your Chrome Version
Once you’re on the About Google Chrome page, you’ll immediately see the version number displayed. It will typically look something like this: Version 112.0.5615.138 (Official Build) (64-bit). This is the current version of Chrome you’re using.
Chrome may automatically begin checking for updates once you open this page. If there’s an update available, it will start downloading it. Once the update is complete, Chrome will prompt you to restart the browser to apply the changes.
Step 5: Update Chrome if Necessary
If you discover that your version is outdated, it’s a good idea to update it. Simply click the “Update Google Chrome” button if it’s available. After updating, Chrome will restart, and you will be using the most current version.
What If I’m Using Chrome on Mobile?
If you’re using Chrome on a mobile device, such as a smartphone or tablet, the process for checking your version is slightly different.
Step 1: Open the Chrome App
Launch the Chrome app on your mobile device.
Step 2: Access the Settings Menu
In the top-right corner, tap the three vertical dots to open the Chrome menu. From here, tap Settings.
Step 3: Scroll Down and Tap “About Chrome”
In the Settings menu, scroll all the way down and tap on About Chrome. This will display your browser’s version number.
Step 4: Update If Necessary
If your version is outdated, you may be prompted to update Chrome via the Google Play Store (Android) or the App Store (iOS). Make sure your browser is up to date to enjoy the latest features and improvements.
What Chrome Browser Version Do I Have: How to Interpret the Number
Understanding your Chrome browser version number can help you know exactly what you’re working with. The version number is typically divided into several parts, like this:
Version 112.0.5615.138 (Official Build) (64-bit)
Here’s what each part of this version number means:
-
112: This is the major version number. It indicates the overall version of Chrome you are using.
-
0: This is the minor version number, which usually indicates smaller improvements or fixes.
-
5615: This represents the build number, which is used for identifying specific updates.
-
138: This is the patch number, indicating the most recent minor update to that specific build.
-
64-bit: This tells you whether your browser is running on a 32-bit or 64-bit version. A 64-bit version generally offers better performance and stability.
Knowing how to read your Chrome version can help you troubleshoot issues and ensure you’re running a version that’s compatible with the latest web standards.
How to Keep Your Chrome Browser Updated
Keeping Chrome updated is crucial for security and performance. Here’s how you can make sure your browser is always up to date.
Enable Automatic Updates
Chrome typically updates itself automatically in the background. However, sometimes updates may not happen right away. You can enable automatic updates by checking your system settings, especially if you’re using a managed device or network.
Manually Check for Updates
As mentioned earlier, you can manually check for updates by going to Help > About Google Chrome. If an update is available, Chrome will automatically download it and prompt you to restart.
Use a Stable Internet Connection
To download and install updates smoothly, ensure you have a stable internet connection. Interrupted downloads can result in incomplete installations, leading to issues with your browser.
The Importance of Regularly Updating Your Chrome Browser
Performance and Speed
Each new version of Chrome often includes performance improvements, making the browser faster and more responsive. If you’re noticing sluggish behavior or delays, an update might resolve the issue.
Bug Fixes and New Features
Google Chrome is constantly evolving. New features are regularly introduced to improve user experience. These features can range from enhanced privacy tools to user interface improvements. Regular updates ensure you’re not missing out on these improvements.
Security
With the rising number of online threats, keeping your browser up to date is essential for online safety. Each update may contain security patches designed to protect your data from hackers and other malicious actors.
Common Issues with Older Chrome Versions
Running an outdated version of Chrome can lead to several problems. These include:
-
Security Vulnerabilities: Older versions of Chrome may lack the latest security patches, making them more susceptible to viruses, malware, and phishing attacks.
-
Slow Performance: Older versions may not be optimized for the latest web technologies, causing lag or crashes when browsing.
-
Incompatibility: Some websites and web applications may not work properly with older versions of Chrome, leading to errors or a poor user experience.
Conclusion: What Chrome Browser Version Do I Have?
In conclusion, regularly checking what Chrome browser version you have is essential for maintaining security, performance, and compatibility with the latest web standards. By following the steps outlined above, you can easily identify your version and update it when necessary.
Staying on top of updates ensures you benefit from bug fixes, new features, and important security improvements. If you’re still wondering, “What Chrome browser version do I have?”, remember that keeping your browser up-to-date is an easy but essential step in ensuring a smooth and secure browsing experience.